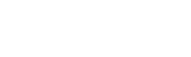In this video, we will look at how to save favourite sites and trails, share sites and trails with friends, how to use the Emergency Location Function and finally how to use the My Tracks feature in More to Explore which enables you to record your own tracks and save them to the app.
Please note: To proceed with this section, it is assumed that the user understands how to use the app’s basic functionalities that are explored in our other instructional videos accessible on the Forest Fire Management Victoria website.
In More to Explore you can Favourite a particular site or trail which you come across when using the app.
As you zoom into the interactive map, you will notice many circular activity symbols. Upon clicking on one of these and selecting ‘Tap for more Information’ in the bottom centre of the screen, the name of the site, trail or track will be displayed alongside various details about that feature.
To Favourite this site (or trail), you must click on the star icon in the top right-hand corner of the screen. The star icon will become green, indicating that the site has been saved in Favourites. To access your Favourites, return to the Activity bar at the top of the screen, and select the ‘Favourites’ tab. Symbols indicating your Favourite sites will appear on the interactive map which can then be selected and immediately accessed (Note – You may need to zoom right out on the map to see all your saved Favourites.
To share a favourite site or trail with friends, you also need to go into the site or trail detail screen and tap on the ‘Share’ icon to the right of the star icon. This will allow you to share the site with others via a chosen medium, such as Air Drop, text message or email.
Another key feature of More to Explore that you should be aware of while visiting a State forest is the ‘Emergency Location Function’. This can be used to pinpoint your exact location either for future reference or during emergencies (such as when calling 000 and needing to provide your location).
To use this feature, you must ensure that you have your ‘Location Services’ switched on for More to Explore in your device settings.
Once you have done this, click on ‘More’ in the bottom right corner of the screen when in the app and you will notice an ‘Emergency Location Function’ subsection. Click on this to bring up a screen that will show your current location (it will show your latitude and longitude in decimal degrees). Note these coordinates down. If it’s an emergency, you can then call 000 from this screen to report your emergency.
Note: If you are in an area with no mobile reception, you may not be able to contact emergency services via your mobile phone.
Note down the location of your emergency and provide the location details to emergency services once you have mobile reception.
If you are travelling to remote locations without mobile reception, you should consider bringing along an alternative device, such as a satellite phone or personal location beacon, in the event of having no mobile coverage during an emergency.
Please refer to the ‘Safety’ subsection under ‘Tips’ for more information on how you can be as safe and well-prepared as possible during your visit to a State forest.
When you open the More To Explore app, the My Tracks feature can be found in the top filter bar - It’s the fourth tab on the right at the top of the screen. When clicked, you will be prompted with a record icon in the middle lower part of your screen.
Before we jump into the use of the My Tracks feature, we’ll quickly explain a couple of key points:
- To record and save your own tracks, you will need to have your location services turned on. To do this access the ‘More’ section in the bottom right-hand corner of the screen. A ‘Location Services (GPS)’ sub section will appear. When clicking on this, you will be redirected to your devices’ location settings. Switch this on.
- If you will be recording your track in an area outside of mobile range, you will first need to download a map for offline use covering the area in which your trail sits.
To download an offline map follow these steps:
With your location settings activated use the interactive map to zoom into your area of interest. Make sure the entirety of the area you wish to download is viewable within the map view. Select ‘More’ at the bottom right of the screen; select the ‘My Offline Maps’ option, then (for iOS users) select ‘Create Offline Map’ or if using Android, select the green + button.
A large green square will appear on the map. The inner zone of the square will be the selected area for the user to download and use offline.
To adjust the boundaries, simply click and hold the outline of the square for up to one second and adjust accordingly.
Once you have resized the green square to the area you want to download for offline use, select ‘Continue’ visible at the bottom centre of the screen. If you have selected too large an area to download, you will receive a prompt to decrease the size of your selected area.
Read the tips carefully. Once you are comfortable, name your map, select whether you would like images of the areas within your offline map zone to also be downloaded (these images are of the State forest recreation sites and trails that appear as icons on the map), and choose what you would like to be visible on the map by selecting a ‘Max Zoom’. Please note: If your zoom level is less than 14, smaller roads and tracks won’t be saved to the map!
Depending on your chosen max zoom level and how large the area of your offline map zone is, maps may range from about 50MB to 500MB.
When you are ready, click on the ‘Start Download’ button at the bottom centre of the screen and your map will be downloaded and ready for offline use.
In order to access your offline maps, go to the ‘My Maps’ tab in the Activities bar at the top of the screen and click on the green map symbol located under the magnifying symbols.
As you download more maps, all of them will be listed here. Click on your saved map to open it. It will open in the default All Features view.
With your location settings turned on and your offline map downloaded, you are now ready to start recording your track.
Click on the My Tracks option in the top filter bar. When ready to start recording your track, click the record button. This will begin the recording. To access the tracking information such as time, distance and elevation, simply tap on the bottom green strip to access this information (for iOS devices). For Android devices - click on the circular record symbol on the middle right hand side of the screen.
There will be three buttons. On the left you will see the ‘camera’ icon, which will allow you to capture photos during your track/trail. Once the photos are captured, they will be attached automatically. In the middle is the ‘play/pause’ symbol. To the right is the ‘stop’ symbol if you want to end the recording.
When you decide to stop recording, you will be prompted to name and save the recorded track. To save the track, complete the details and proceed to the ‘Save Track’ button. This will save your track recording to the app.
To access your previous recordings and captures, go to the ‘My Track’ tab in the ‘Explore’ section and you will see a green tracking symbol under the zooming tools on the right hand side of the screen. Click on the symbol and you will be directed to a list of your previous saved tracks.
Click on the track and you will see a button displaying ‘Timeline & Photos’. When clicking this, you will see your previous photo captures on the map and well as saved points along the track that, when clicked on, display the time elapsed, distance travelled and elevation to that point on the track.
Users should note that saved tracks are only intended for individual use and cannot yet be shared with others. This feature may become available in future updates of the app as technical challenges are resolved.
We hope this video has improved your understanding of how to use some more of the advanced features More to Explore has to offer. We look forward to any feedback you may have for us as we work to continue developing and improving the app.
Thank you.
Page last updated: 14/09/22